XMのパスワードを忘れた時の再発行と変更方法

久しぶりにXMでトレードしようといざログインした時、「パスワードを忘れてしまった」「パスワードを入力してみたけど実際には間違っていた」と言ったようにXMにログインができない場面があると思います。
ログインができないとトレードや入出金ができなくなります。もしパスワードを忘れた場合でも、再発行できるので安心してください。
今回は、XMのログインパスワードの再発行手順を紹介するとともに、現在使用しているログインパスワードの変更方法も併せてご紹介しますので、よろしくお願い致します。
XMのパスワードを忘れた時の再発行方法
会員ページに登録する際、当たり前のようにパスワードを設定するのでパスワード管理をしっかりとしていないと、どのサイトでどのパスワードを設定したのか忘れてしまいますよね?
XMのログインパスワードをうっかり忘れてしまっても、簡単に再発行ができるのでご安心ください。
ここでは、パスワードを忘れた時の再発行手順をできるだけ分かりやすく説明していきたいと思います。
XM パスワードの再発行手順
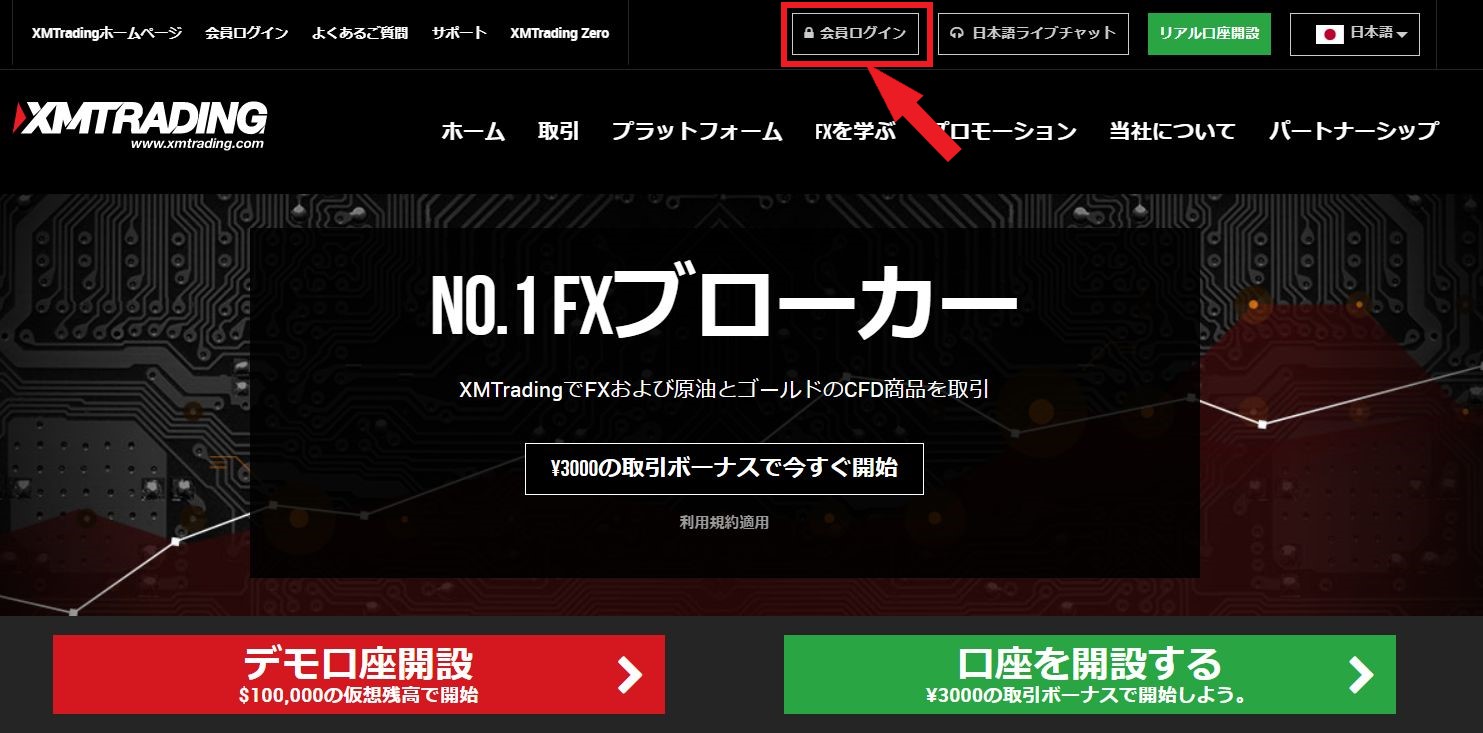
- XM公式ページにアクセス
- 「会員ログイン」をクリック

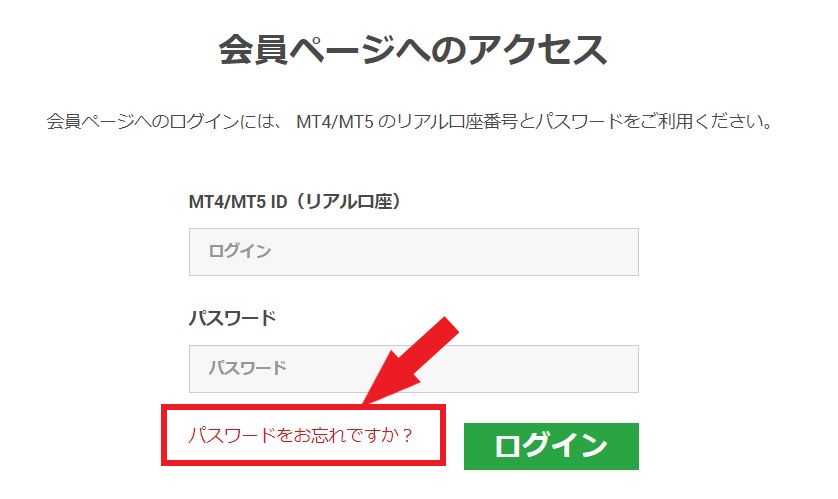
- XMのログイン画面に移動
- 「パスワードをお忘れですか?」をクリック

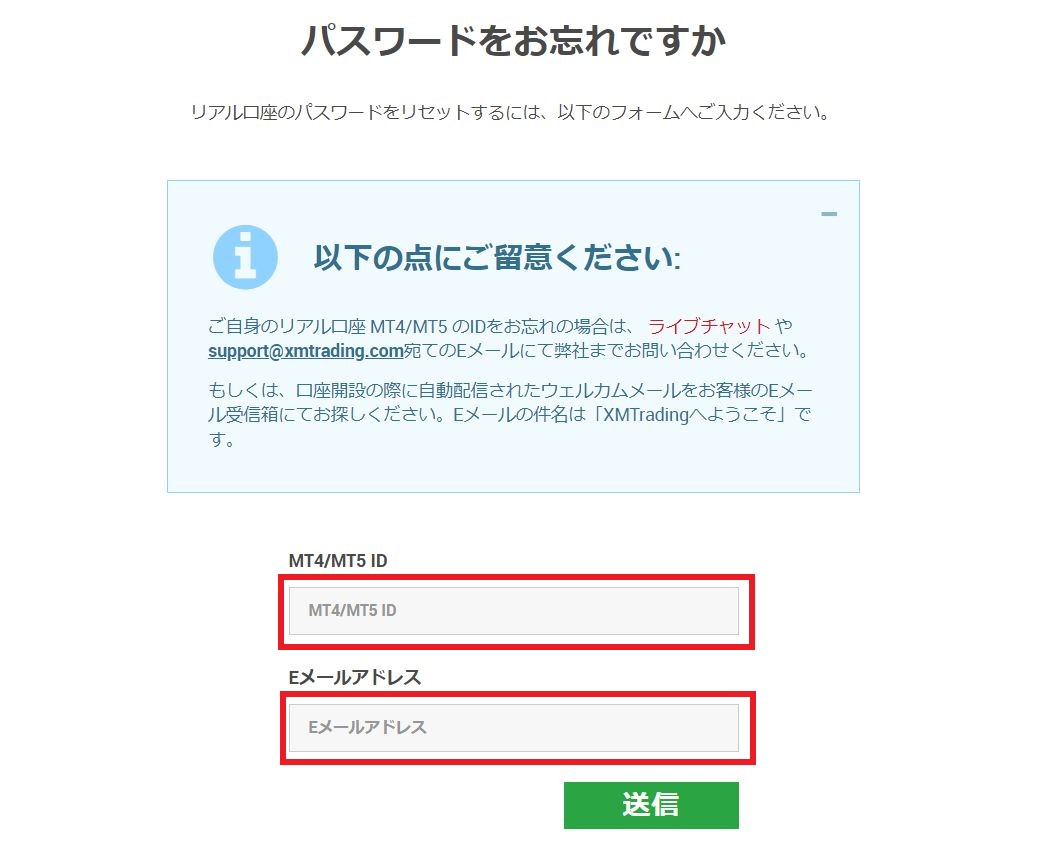
- 「パスワードをお忘れですか」というタイトル画面が表示される
- 「MT4/MT5 ID」を入力
- 「Eメールアドレス」を入力
- 「送信」ボタンをクリック
もしMT4/MT5のIDを忘れてしまった場合の対処法
- 口座開設時にXMから配信されたメール(件名:XMTradingへようこそ)に「MT4/MT5」のIDが記載されているので確認可能
- XMに登録しているメールアドレスで support@xmtrading.comに問い合わせる

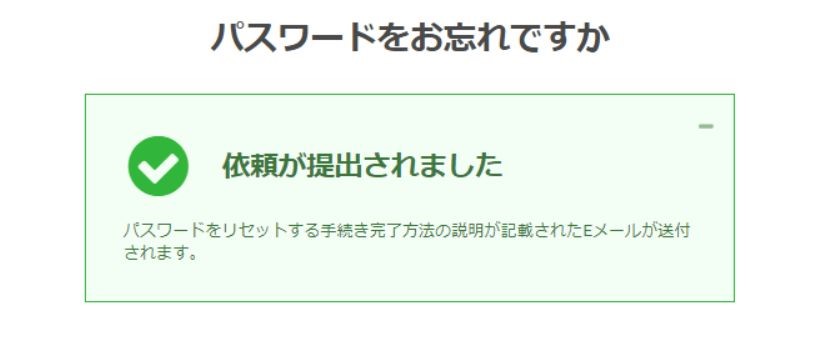
- 「依頼が提出されました」と表示
- XMからパスワードリセットのメールを待つ

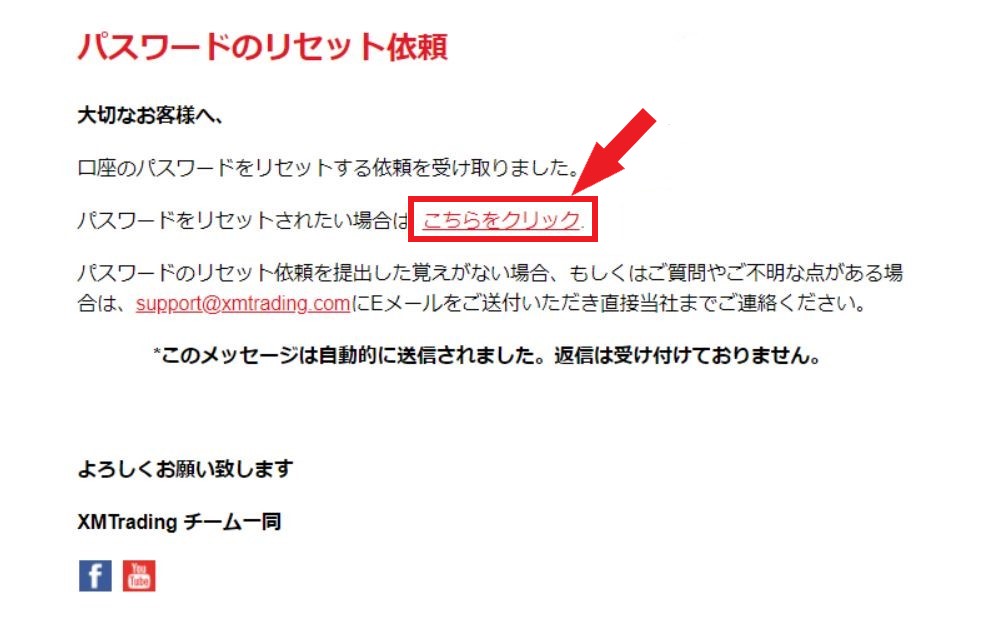
- パスワードのリセット依頼のメールが届く
- メール内の「こちらをクリック」をクリック

2段階認証コードを設定していない場合
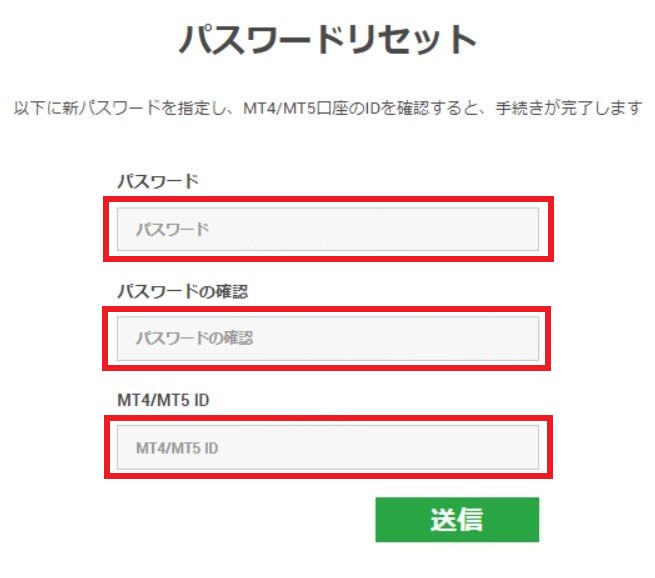
入力項目
- パスワードリセット画面が表示される
- パスワード:.新しく設定するパスワードを入力
- パスワードの確認:パスワードに設定したものと同じパスワードを入力
- MT4/MT5 ID:パスワードをリセットしたい口座のIDを入力(「パスワードをお忘れですか」画面で入力したID)
- 「送信」ボタンをクリック
2段階認証コードを設定している場合
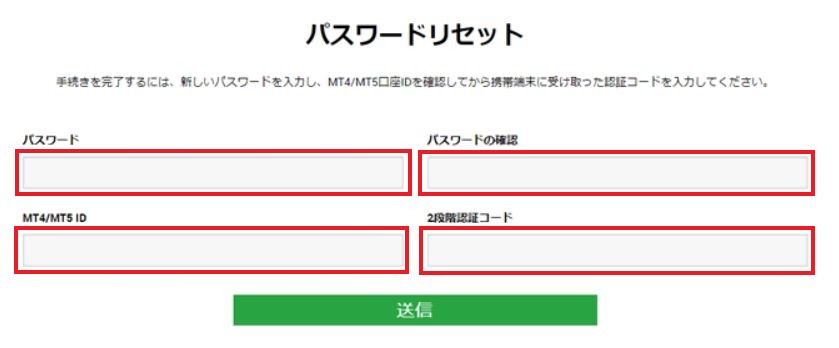
入力項目
- パスワードリセット画面が表示される
- パスワード:.新しく設定するパスワードを入力
- パスワードの確認:パスワードに設定したものと同じパスワードを入力
- MT4/MT5 ID:パスワードをリセットしたい口座のIDを入力(「パスワードをお忘れですか」画面で入力したID)
- 2段階認証コード:2段階認証をしている方のみ入力
- 「送信」ボタンをクリック

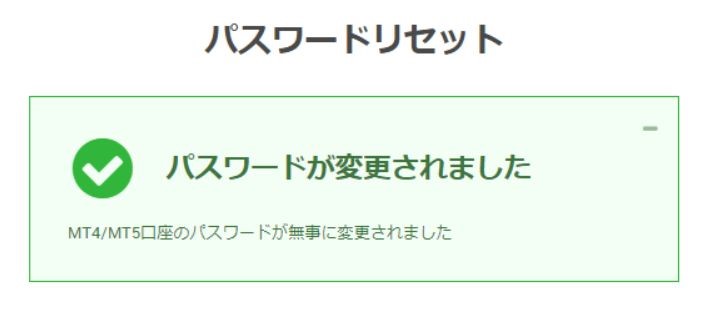
上記の画面が表示されたら、「XM パスワードの再発行」が完了です。
「2段階認証コード」の入力を求められる方の有無は、2段階認証コードを設定しているかいないかの違いなので、設定していない方は不要になります。
以上で、XMのパスワード再発行が完了になります。会員ページにアクセスし、新しいログインパスワードを入力すれば取引ができます。
\XMでパスワードの再発行・変更したい/
XMの2段階認証の設定手順
「パスワードは設定しているものの、知らない内に第三者によってパスワードがリセットされないか不安だ」と感じる方も中にはいると思われます。XMでは「2段階認証コード」というセキュリティ強化機能があります。
まず「2段階認証コード」は、パスワードを変更する際に入力することでセキュリティを高めることができる仕組みのことです。
「2段階認証」とは、ログインする時に2段階認証でログインする機能ではなく、パスワード変更時に機能するセキュリティだと覚えておいてください。
ここでは、「2段階認証」の設定方法を説明します。
XMで2段階認証を設定する手順
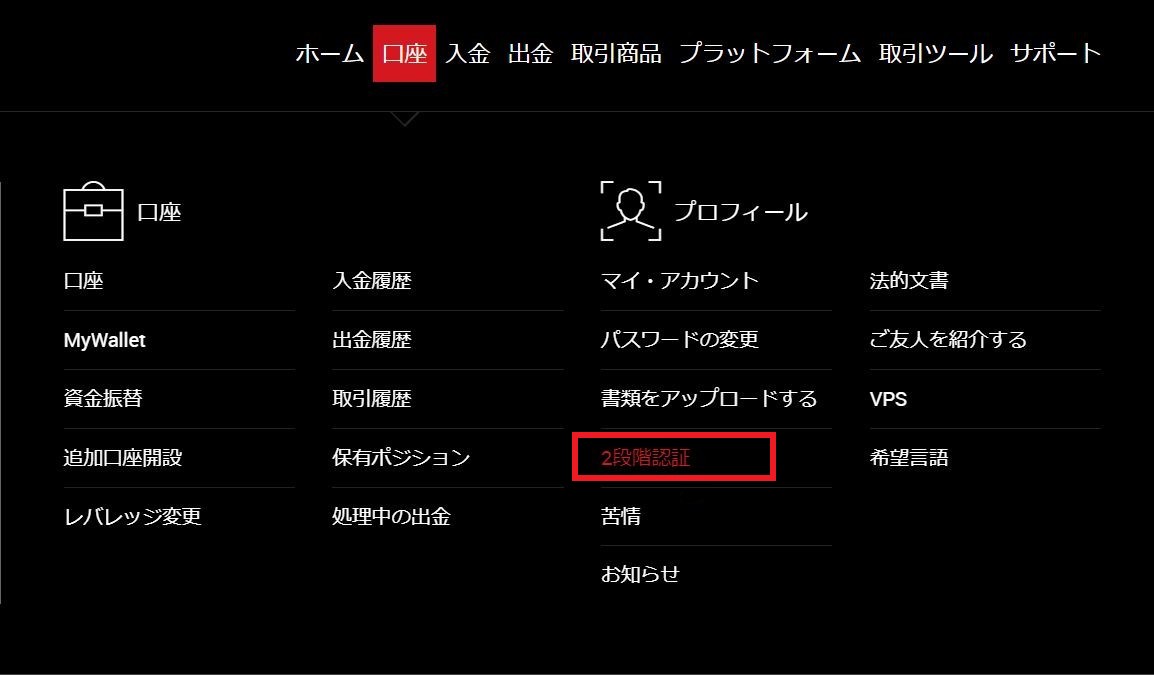
- マイページにログイン
- 「口座」をクリック
- 「2段階認証」をクリック

2段階認証機能を選択
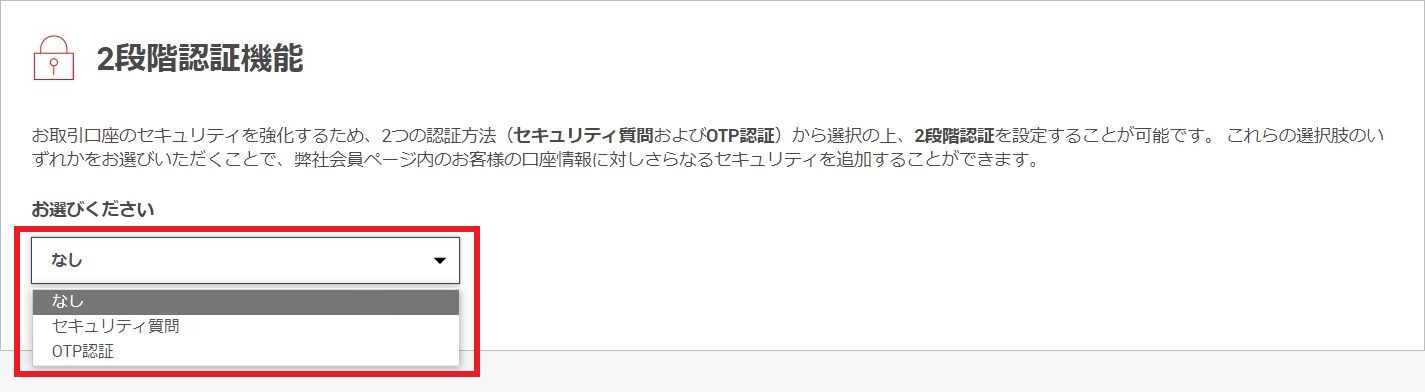
- 「セキュリティ質問」および「OTP認証」の2つの認証機能から選択可能
「セキュリティ質問」とは? |
|---|
| 「初めて飼ったペットの名前は?」などの本人しか知らないような質問と回答を設定するセキュリティ管理のこと |
「OTP認証」とは? |
|---|
| 「ワンタイムパスワード」の略のことで、文字通り1回限り使用可能なパスワードのこと |
セキュリティ質問を選択する場合
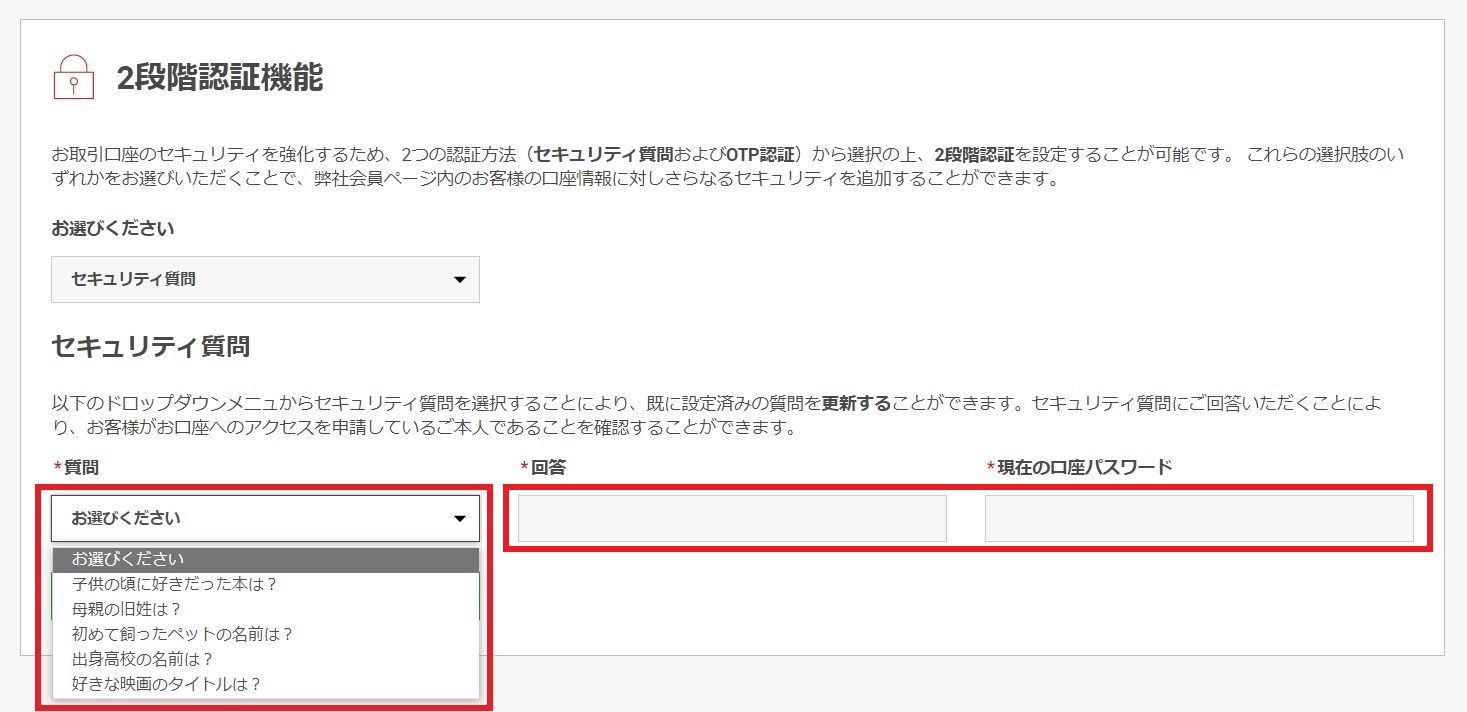
各項目を選択および入力する
- 質問:「お選びください」から質問を選択
- 回答:先程選択した質問に対する回答を入力
- 現在の口座パスワード:パスワードを入力

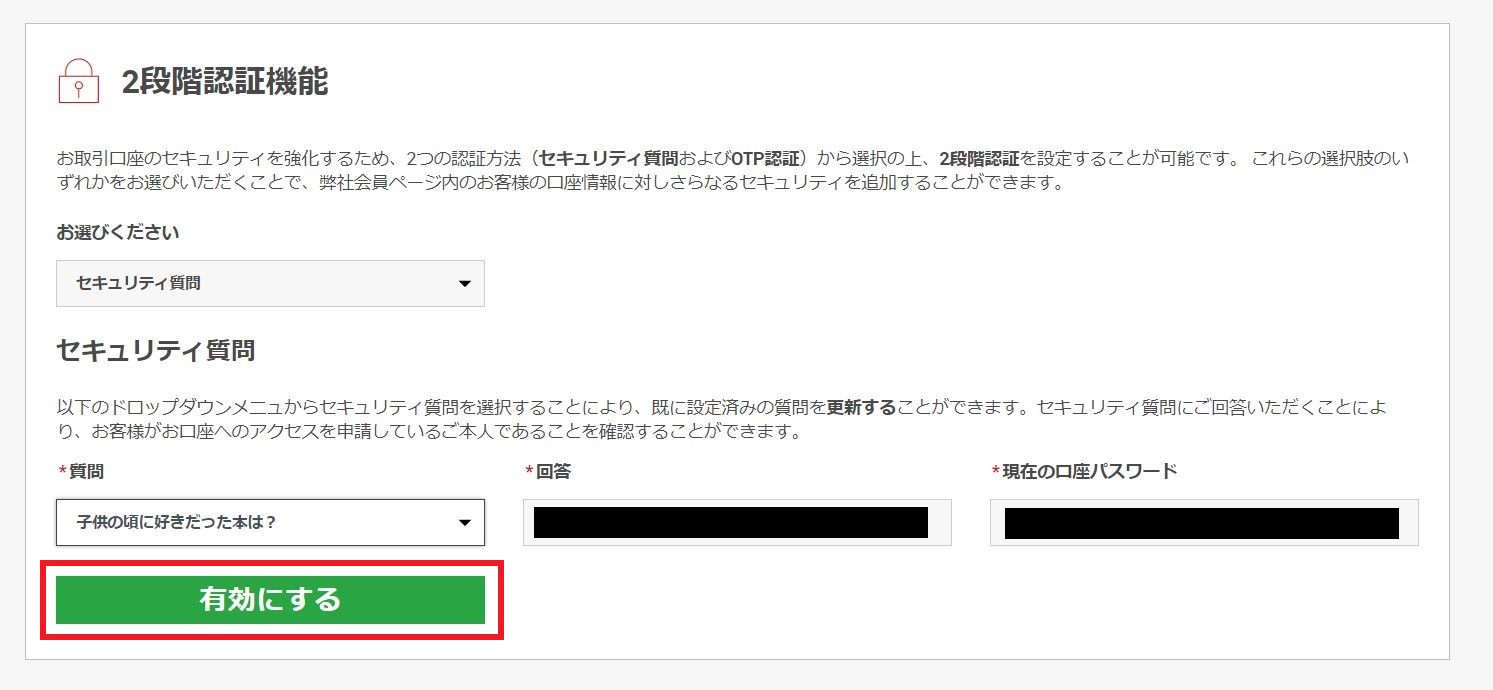
- 入力した項目に誤りがないか確認
- 「有効にする」をクリック
選択可能なセキュリティ質問
- 子供の頃に好きだった本は?
- 母親の旧姓は?
- 初めて飼ったペットの名前は?
- 出身高校の名前は?
- 好きな映画のタイトルは?
セキュリティ質問は、「母親の旧姓」や「出身高校の名前」など絶対に変わる事のない回答ができる質問を選択する事が望ましいです。
OTP(ワンタイムパスワード)認証を選択する場合
XMの2段階認証でOTP認証を選択する場合、2段階認証用アプリである「Google Authenticator」を事前にご自身のスマートフォンへインストールする必要があります。
「Google Authenticator」アプリをインストール |
|---|
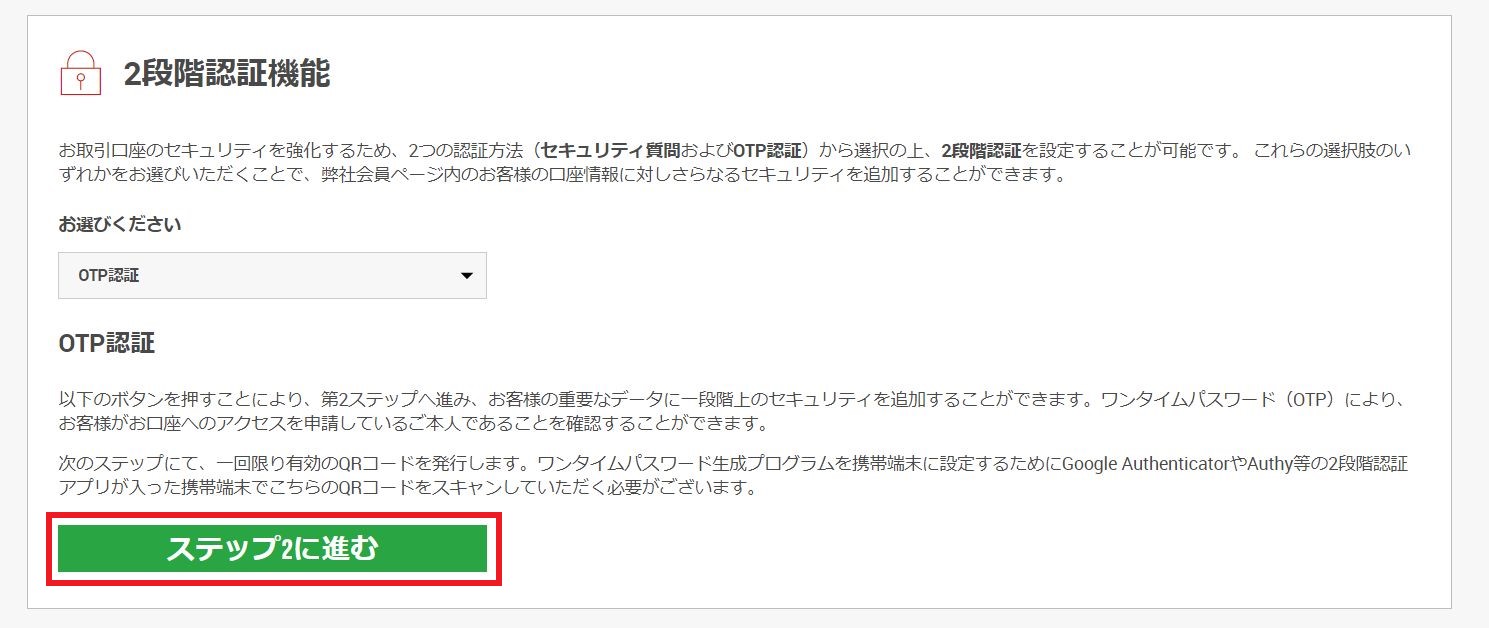
- 2段階認証機能画面から「OTP認証」を選択
- 「ステップ2に進む」ボタンをクリック

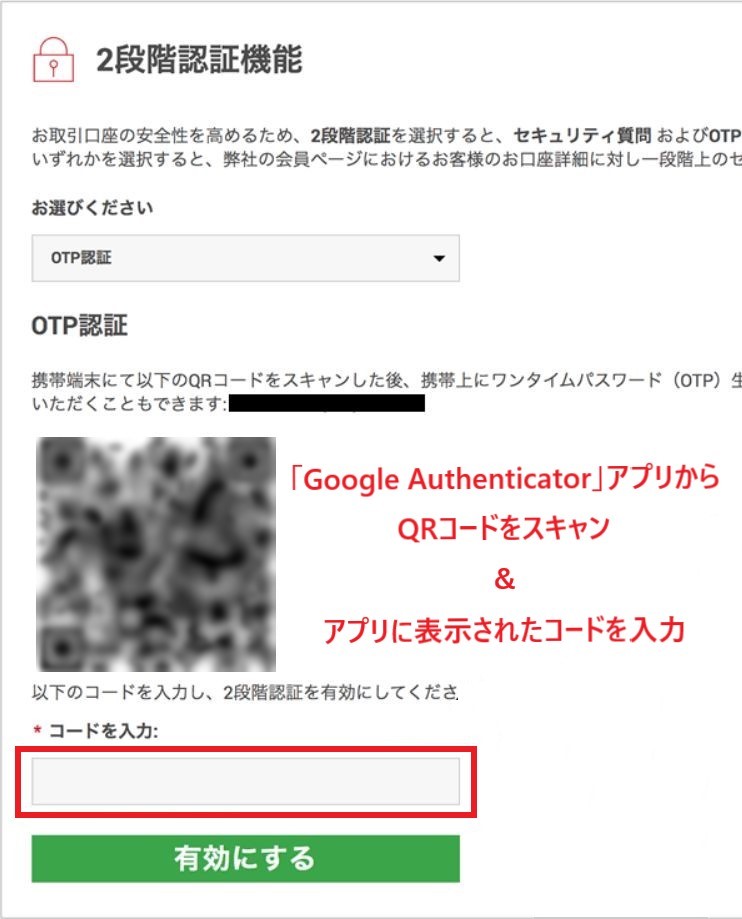
- 上記画像のようにXMから生成されたQRが表示される
- アプリ「Google Authenticator」を起動
- 画面上部の「+」をタップ
- QRコードをアプリでスキャン
- アプリに6桁のコードが表示される
- 「コードを入力」箇所に表示されたコードを入力
- 「有効にする」をクリック
以上で「OTP認証」による2段階認証機能の設定が完了です。
2段階認証機能の設定完了
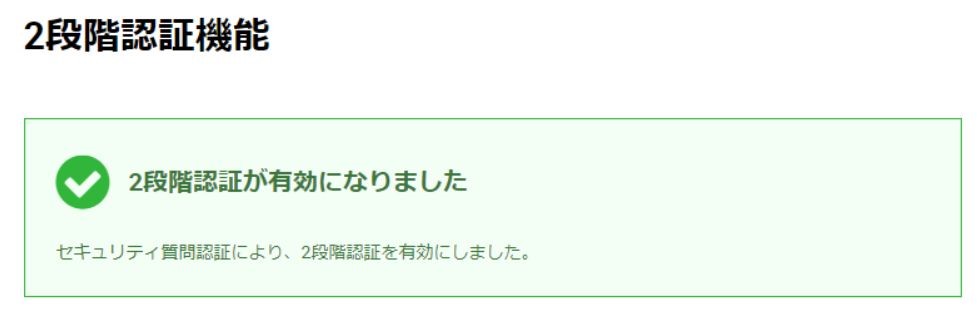
「セキュリティ質問」または「OTP認証」の2段階認証機能の設定が完了すると上記の画面が表示されます。
以上で2段階認証の設定が完了となります。
「OTP認証」を設定する時は以下の注意点があります
- 2段階認証用アプリの「Google Authenticator」を削除すると認証機能が使えなくなってしまう。
- 機種変更する時は事前にアプリ側で移行手続きをしなければいけない。
2段階認証はt、セキュリティを高めるには有効な手段であるので、設定してみてはいかがでしょうか。
まとめ
今回はXMでパスワードを忘れた場合の再発行とパスワード変更について説明してきました。
XMではパスワードを忘れてしまっても、簡単に再発行ができるので慌てず対処することができます。
また、2段階認証機能を設定しておくことで、パスワード変更時のセキュリティ強化にも繋がるので設定しておくと便利です。
ただ、「2段階認証」の選択した認証方法によっては、設定した質問に対する回答を忘れないでいることや認証コードを表示させる為のアプリを削除しないようにするなど管理項目が増えるので注意が必要です。
XMは海外FX業者の中でも、人気のある業者なので興味がある方はXMで口座を開設してみて、より良い資産形成をしていけたら幸いです。
\日本人投資家の5人に1人が選ぶ/


